
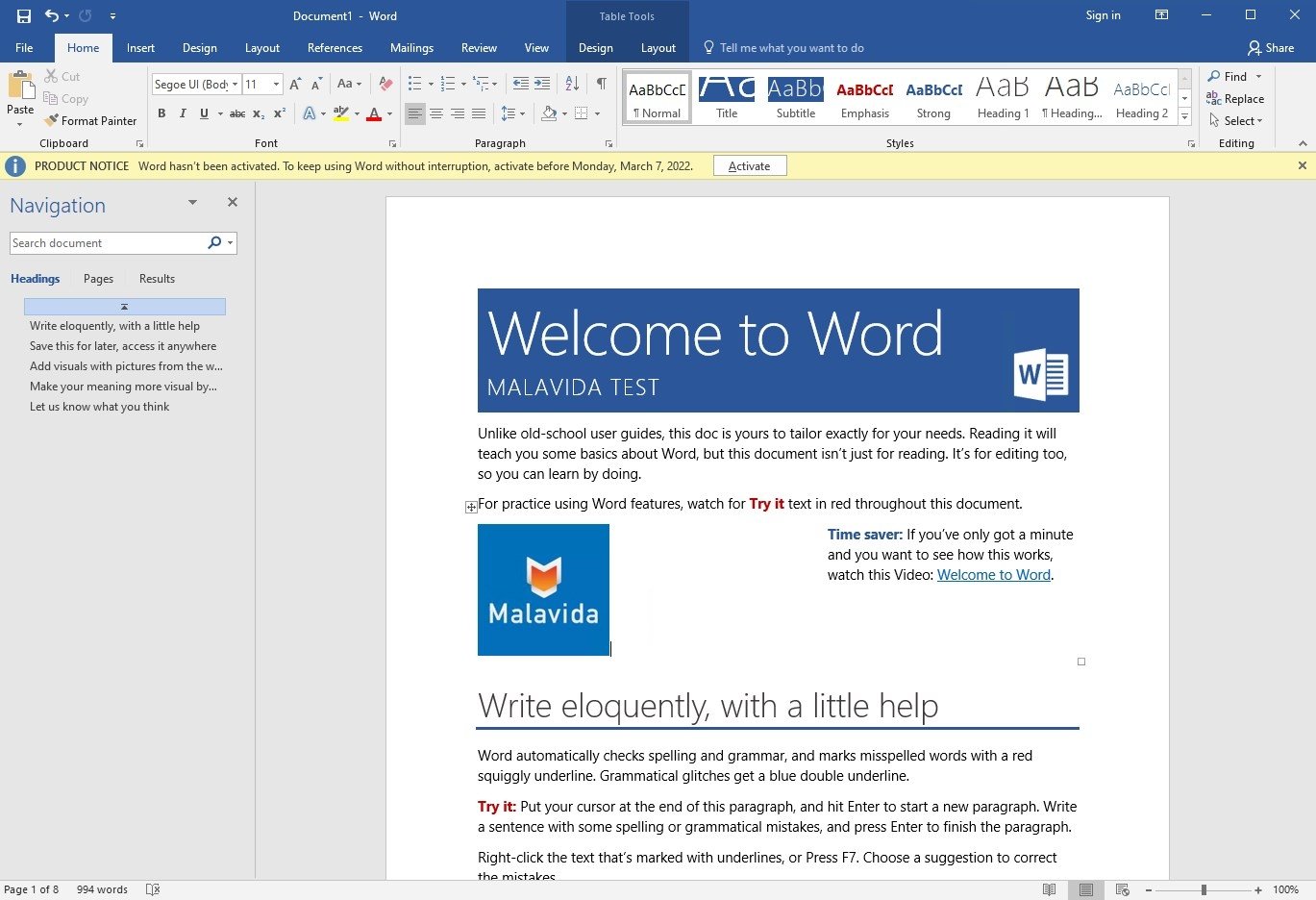
If you don't want to see the message about converting presentations again, select the Do not ask me again about converting documents check box.Sometimes as an IT Support administrator you may need to kill a service which is stuck at stopping in order to avoid having to reboot a server in the middle of the day. If you receive a message about converting presentations, click OK. The presentation automatically opens in compatibility mode.Ĭlick the Microsoft Office Button, and then click Convert. In PowerPoint 2007, open the presentation that you want to convert to PowerPoint 2007 format. If you no longer need to work in compatibility mode because people you work with have upgraded to later version or you want the full functionality of PowerPoint, you can convert your PowerPoint 97–2003 presentation to a file formatted for your version of PowerPoint. Note: To check your presentation for compatibility every time that you save it, in the Microsoft Office PowerPoint Compatibility Checker dialog box, select the Check compatibility when saving in PowerPoint 97-2003 formats check box.Ĭonvert your presentation to a later version of PowerPoint Open the presentation that was created in an earlier version of PowerPoint.Ĭlick the Microsoft Office Button, and then click Save As.Ĭlick the Microsoft Office Button, point to Prepare, and then click Run Compatibility Checker. Important: The features below are not available in PowerPoint 2007, so if you save a PowerPoint 97–2003 file that contains data associated with these features in PowerPoint 2007, the data will be permanently lost: Open the file in an earlier version of PowerPoint.Ĭlick the File, and then next to Prepare for Sharing, click Check for Issues > Check Compatibility. Note: After you click Save, you might get a compatibility checker alert like the one below, telling you which features might be lost or degraded when saving the presentation in the earlier version. Open the presentation that you want to check for compatibility.Ĭlick the File > Info, and then next to Inspect Presentation, click Check for Issues > Check Compatibility. The Compatibility Checker finds any potential compatibility issues in your presentation and helps you create a report so that you can resolve them.
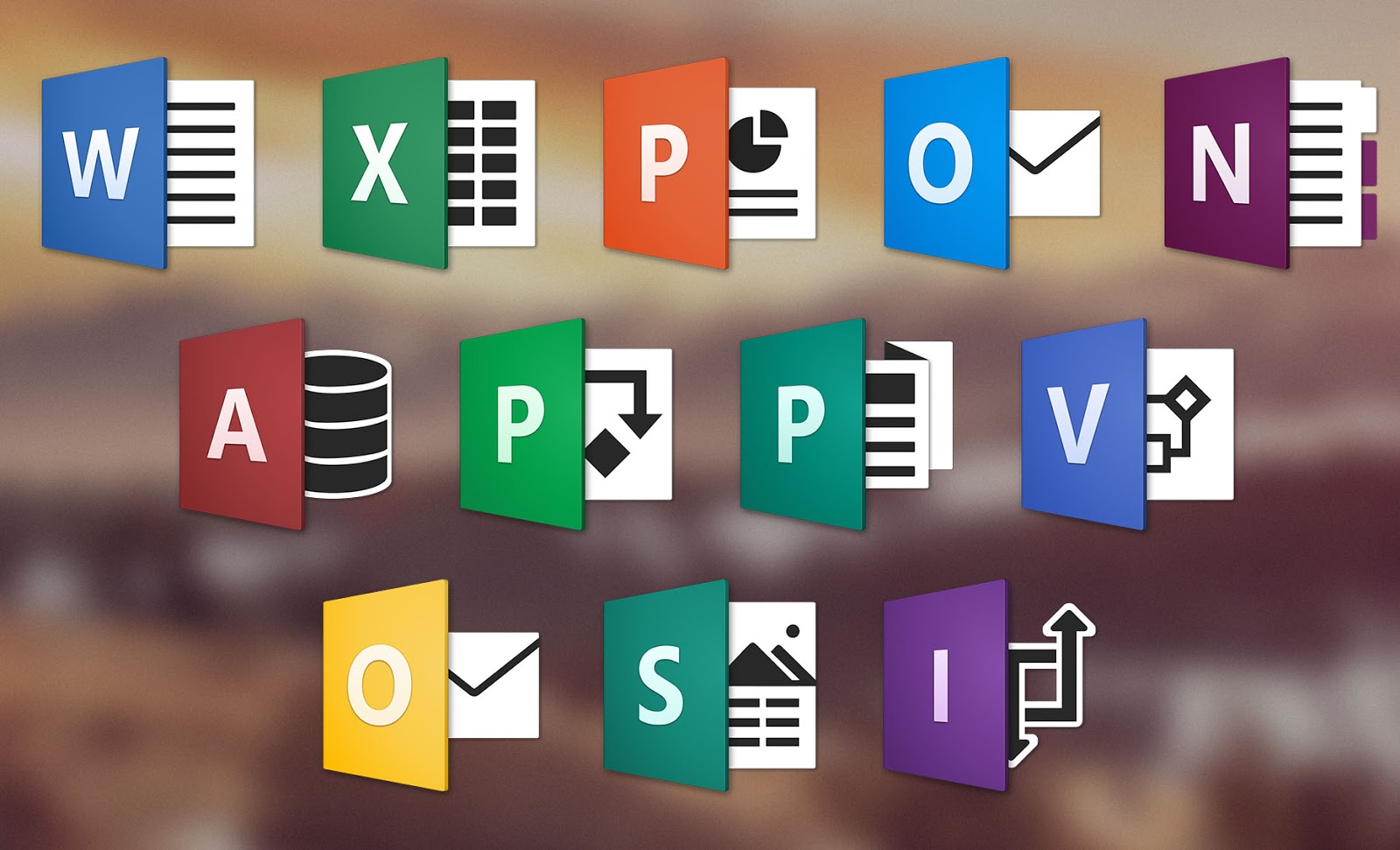
To ensure that your presentation does not have compatibility issues that cause reduced functionality or fidelity in earlier versions of PowerPoint, you can run the Compatibility Checker.
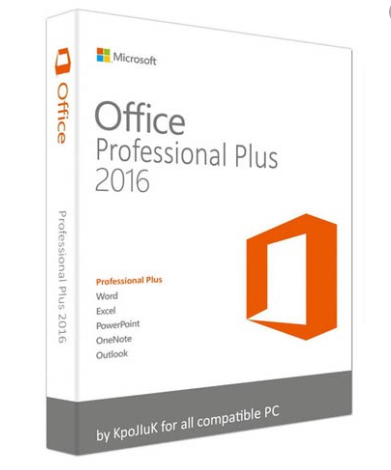
In the Save As dialog box, in the Save as type list, click PowerPoint Presentation (*.pptx). On the File tab, click Save As, and then click Browse. To turn off compatibility mode, simply save the presentation in PowerPoint (.pptx) format. Note: To find out which PowerPoint features could change or become unavailable, see PowerPoint 20 features behave differently in earlier versions.


 0 kommentar(er)
0 kommentar(er)
